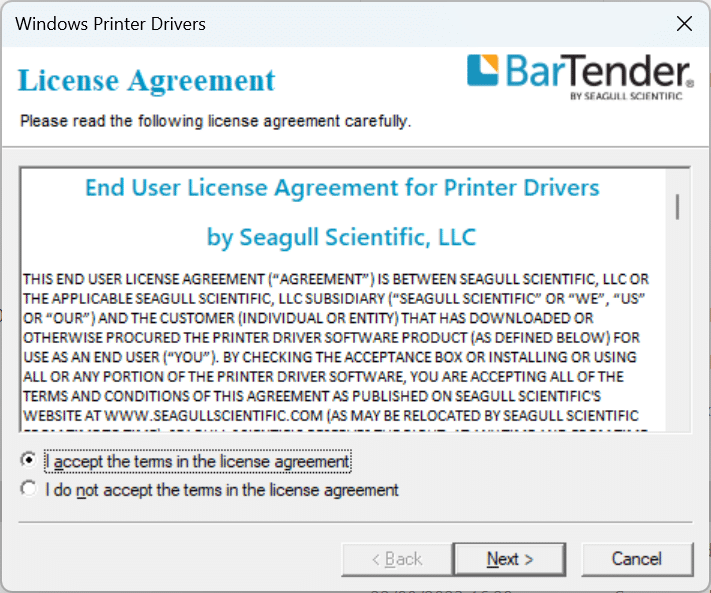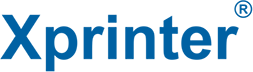Nhà sản xuất Xprinter có rất nhiều model máy để in tem (bill) cho sàn thương mại điện tử. Bài viết này sẽ tổng hợp cách cài đặt và cấu hình máy in để in tem từ các sàn thương mại điện tử, cũng như cấu hình in tem vận chuyển.
Cài đặt Driver cho máy in tem trên Windows.
Đầu tiên, bạn cần tải về driver cho máy in tem. Hiện tại, chỉ một file cài đặt duy nhất, cài cho mọi máy in tem của Xprinter bao gồm cả máy in tem 58mm, 80mm và 110mm. Nhấn vào liên kết bên dưới để tải driver của máy in tem (hay còn gọi là máy in mã vạch) cho hệ điều hành Windows.
Driver máy in mã vạch Xprinter sử dụng cho tất cả các sản phẩm máy in mã vạch áp nhiệt trực tiếp hay truyền nhiệt gián tiếp do Xprinter sản xuất. Đây là phiên bản mới nhất của Seagull cấp cho Xprinter bao gồm mọi model mà Xprinter sản xuất. trong đó phổ biến ở Việt Nam có: XP-318B, XP-318BM, XP-320B, XP-DT325B, XP-350B, XP-350BM, XP-DT426B, XP-420B và sản phẩm mới nhất 2023 của Xprinter là Máy in mã vạch XP-D464B.
Tiến hành cài đặt driver cho hệ điều hành Windows bằng cách xả nén và chạy tập tin Xprinter_2023.exe.

Đánh dấu vào “I accept the terms in the license agreement” và nhấn “Next >“

Trong bước tiếp theo này, bạn nên sửa thư mục gốc cài đặt từ “C:\Users\nguye\OneDrive\Desktop\Seagull\2023.3” thành “C:\Seagull\2023.3” để tránh làm rác Desktop máy tính của bạn. Vì thực tế là bạn cũng sẽ không cần chạy lại Driver Wizard một lần nữa. Sau khi sửa đường dẫn xong, nhấn phím “Next >”.

Ở bước này, bạn nên bỏ dấu tick ở dòng “Read installation instructions (contained in “Installation_Instructions.html”)”. Dòng này thực tế không cần thiết. Nhưng bạn vẫn duy trì dấu tick ở dòng đầu để chương trình tự mở phần cài đặt driver cho máy in sau khi hoàn tất. Sau khi nhấn Finish, chương trình sẽ tiến hành xả nén toàn bộ driver vào thực mục cài đặt. Bạn nhấn Yes ở cửa sổ mở lên tiếp theo để bắt đầu quá trình cài driver.

Nếu bạn cài mới, hãy chọn dòng đầu tiên “Install printer drivers”, nếu là nâng cấp thì chọn dòng 2. Thực tế lựa chọn 2 và 3 không hợp lý lắm cho bài viết này. Bạn cần chắc chắn máy in của bạn đã được bật và gắn vào cổng USB nếu bạn in trực tiếp qua cổng USB. Ở bước tiếp theo, nếu bạn đã gắn máy in vào cổng USB, phần mềm sẽ tự hiển thị tên máy in + tên cổng và bạn chỉ việc nhấn nút “Next >”.

Khi không tìm thấy máy in qua cổng USB, phân mềm sẽ hiện ra các lựa chọn sau để bạn chọn:
-
- USB: Mặc định bạn gắn máy in qua cổng USB, phân mềm sẽ tự bỏ qua bước này.
- Network (Ethernet or WiFi): Cài máy in kết nối qua mạng có dây và không dây
- Bluetooth: Cài máy in kết nối qua Bluetooth
- Other (such as Parallel or Serial): Cài máy in qua cổng khác.
Trong bài viết này, tôi sẽ chỉ cho các bạn cài driver qua mạng LAN (có dây và không dây – WiFi)

Sau khi chọn “Network (Ethernet or WiFi)” và nhấn “Next >”, cửa sổ sẽ hiện ra như hình bên trên, lúc này, bạn cần chọn model khớp với model máy mà bạn đang có trong tay và nhấn “Next >”

Ở bước này, bạn nên chọn “Create Port” để thêm một cổng kết nối mạng LAN riêng cho máy in.

Chọn “Standard TCP/IP Port” và nhấn “New Port”

Ở bước này, hãy nhấn Next để bỏ qua.

-
- Printer Name or IP Address: Nhập vào IP của máy in hoặc IP mà bạn sẽ gán cho máy in
- Port Name: Ghi một cái tên dễ nhận diện. Mặc định nó sẽ copy dòng trên đưa xuống.
Sau khi điền xong, nhấn phím “Next >”.

Chờ cho Windows đi tìm kiếm một chút, nó sẽ tự động nhảy qua màn hình bên dưới đây.

Nhấn Next ở bước này để tiếp tục.

Màn hình review lại các thông số, nếu bạn tin chắc IP (Device:) bạn nhập vào là chính xác, hãy nhấn Finish để quay lại phần cài đặt driver.

Nhấn Close để đóng cửa sổ tạo port mới lại. (không hiểu sao Windows nó không tự đóng cửa sổ này. Chắc do lỗi.). Sau khi nhấn Close, chúng tay quay lại cài đặt driver tiếp. Thông cảm bài viết hơi dài, nhưng đảm bảo sẽ hướng dẫn bạn cài đặt được máy và in tốt.

Chọn đúng cổng mạng LAN mà bạn mới tạo và nhấn “Next >”.

Nhấn Next để sang màn hình tiếp theo.

Nhấn Finish để kết thúc. Thực ra lúc này nó mới bắt đầu cài driver. Hai cửa sổ bên dưới chỉ nhìn cho vui. Khi nó hiện lên cửa sổ cuối cùng, nhấn Close.


Chúc mừng bạn đã cài xong driver cho máy in tem trên hệ điều hành Windows.
Bạn cũng cần tải thêm cả Công cụ thiết lập và kiểm tra máy in tem trên hệ điều hành Windows ngay bên dưới đây.
Công cụ kiểm tra máy in mã vạch sử dụng cho máy in mã vạch do nhà máy Hengquan của Xprinter sản xuất. Công cụ không sử dụng cho các dòng 350B, 350BM, 318B, v.v...
Nếu bạn cần hỗ trợ thêm để cài đặt driver trên MacOS hay sử dụng phần mềm trong khi chờ đợi chúng tôi tạo thêm bài viết hướng dẫn, vui lòng liên hệ qua fanpage của chúng tôi tại Máy in Xprinter hoặc thông tin tại trang Liên hệ.
Bài viết còn sơ sài, chúng tôi sẽ tiếp tục bổ sung và hoàn thiện. Thành thật xin lỗi mọi người.