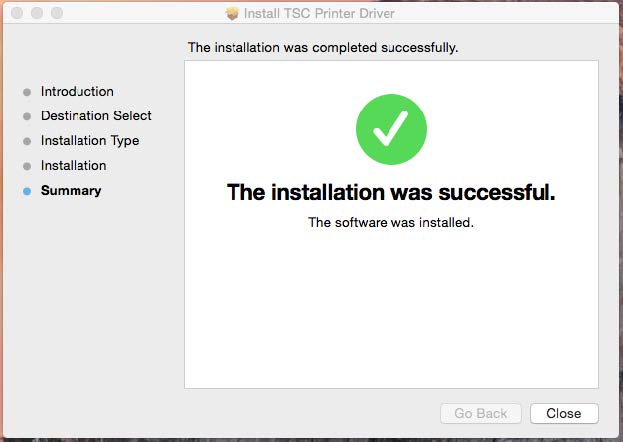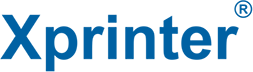Hướng dẫn cài đặt driver cho máy in mã vạch XP-350B, XP-350BM, XP-318B và XP-318BM cho Macbook. Sản phẩm chính hãng bảo hành đầu in 12 tháng. Tên model luôn có chữ XP-. Riotech và Xprinter không chịu trách nhiệm khi bạn sử dụng hướng dẫn này cho các dòng máy in mã vạch không được nhập khẩu và phân phối bởi Riotech.
Đầu tiên, bạn cần tải về tập tin driver cho MACOS bằng cách nhấn vào nút Tải về ở bên dưới đây.
Driver cho máy in mã vạch của Xprinter sản xuất trên hệ điều hành MACOS, bao gồm các dòng XP-350B, XP-350BM và XP-318B. Các sản phẩm được nhập khẩu và phân phối bởi Công ty Cổ phần Riotech.
Sau khi tải về và xả nén, thư mục sẽ bao gồm 3 tập tin:
- tscprinters1215.pkg: Tập tin cấu hình chung cho máy in mã vạch
- XP-350B.ppd: Tập tin điều khiển cho máy XP-350B và XP-350BM
- XP-318B.ppd: Tập tin điều khiển cho máy XP-318B và XP-318BM.
Bạn sao chép tập tin điều khiển tương ứng với sản phẩm của bạn đã mua vào thư mục \Library\Printers\TSC\PPds\ trước khi thực hiện cái bước tiếp theo.
1. Nhấn đúp vào tập tin tscprinters1215.pkg để thực hiện việc cài đặt driver cho hệ điều hành MAC.

2. Nhấn phím Continue (Tiếp tục)

3. Nhấn Install (hoặc Cài đặt) để bắt đầu cài đặt driver cho máy in mã vạch

4. Nhập tên đăng nhập và mật khẩu đăng nhập vào máy rồi nhấn Install Software (Cài đặt Phần mềm)

5. Hoàn tất quá trình cài đặt driver

6. Vào phần Settings (Cài đặt) và nhấn vào biểu tượng Printers and Scanners để vào phần quản lý máy in

7. Nhấn vào dấu (+) để thêm máy in

8. Phần hướng dẫn cài đặt driver cho máy in mã vạch tiếp theo sẽ chỉ hướng dẫn bằng văn bản. Hình ảnh sẽ bổ sung thêm sau.
Bạn phải chắc chắn rằng, máy in của mình đã bật nguồn và gắn với máy MAC bằng cổng USB. Trường hợp bạn gắn qua mạng LAN, chúng tôi sẽ hướng dẫn các bạn trong một bài khác. Lúc này, cửa sổ Thêm máy in hiện ra sẽ hiện cả máy in đang kết nối. Bạn hãy nhấn vào máy in, sau đó chọn xuống ô chọn cuối cùng Use (Sử dụng) rồi chọn Other… (Khác…), khi cửa sổ Finder bung ra, bạn hãy chỉ đến thư mục \Library\Printers\TSC\PPds\.
- Với máy XP-350B và XP-350BM, bạn hãy chọn tập tin XP-350B.ppd
- Với máy XP-318B và XP-318BM, bạn hãy chọn tập tin XP-318B.ppd
Để hoàn tất, hãy nhấn Add. Bạn đã hoàn tất quá trình cài đặt máy in mã vạch cho máy MAC. Chúc các bạn thành công. Nếu có thắc mắc về quá trình cài đặt, vui lòng liên hệ với bộ phận chăm sóc khách hàng qua phần Liên hệ hoặc qua trang fanpage Máy in Xprinter. Chúng tôi chỉ hỗ trợ các dòng máy thương hiệu Xprinter và được nhập khẩu chính thức. Chúng tôi không hỗ trợ bất kỳ dòng máy nào được nhập lậu. Mọi hành vi trốn thuế đều bị từ chối hỗ trợ.